tp-link wds设置(wds设置)
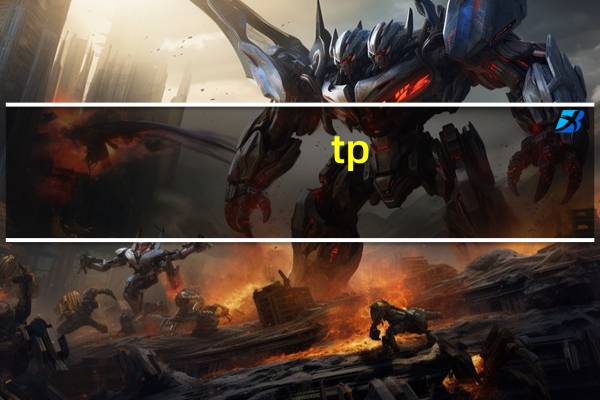
大家好,小杨来为大家解答以上问题,tp-link wds设置,wds设置很多人还不知道,现在让我们一起来看看吧!
1、你可以添加一个无线路由器,并设置WDS桥,以增强WiFi信号的覆盖范围。
2、
3、温馨提示:为了介绍方便,这里我们把已经接入互联网的路由器称为主路由器A;TP-Link TL-WR842N路由器称为二级路由器b。
4、第一步:检查主路由器a的无线参数。
5、请进入主路由器A的设置界面,检查并记录:无线信号名称,无线加密方式,无线密码,无线通道(请手动设置一个),
6、
7、步骤2:TL-wr 842n路由器的WDS桥接设置。
8、登录TL-WR842N路由器设置界面。
9、点击“无线设置”——“无线基础设置”——“SS ID号”设置为与主路由器A相同——“通道选择”:6(与主路由器A相同)——勾选“打开WDS”——,点击“扫描”。
10、
11、在扫描结果中找到主路由器A的SSID(WiFi名称),然后点击“连接”。
12、
13、注意:如果扫描结果中没有发现主路由器A的信号,请将主路由器A和辅路由器B放的更近一些。
14、“密钥类型”选择:WPA-PSK/WPA2-PSK(与主路由器A的密钥类型相同)——“密钥”输入:1a2b3c4d(与主路由器A的密钥相同)——点击“保存”。
15、
16、温馨提示:点击保存后,会提示路由器重启。不要在这里重新开始,直接进行到步骤4。
17、要设置TL-WR842N路由器的无线安全:点击无线设置——无线安全设置——,选择WPA-PSK/WPA2-PSK ——,输入PSK密码:1a2b3c4d(与主路由器A的PSK密码相同)——,点击保存。
18、
19、关闭TL-WR842N的DHCP服务器:点击DHCP服务器—— DHCP服务—— DHCP服务器,选择:不启用3354保存。
20、
21、要修改TL-WR842N路由器局域网端口的IP:点击“网络参数”——“局域网端口设置”——“IP地址”修改为:192.168.1.2——,点击“保存”。
22、单击保存后,系统会提示您重启路由器。单击确定重新启动。
23、
24、注意这个问题:
25、(1)如果主路由器A的设置地址是:192.168.1.1,那么子路由器B(TL-WR842N)的局域网端口的IP地址更改为:192.168.1.2。
26、(2)如果主路由器A的设置地址是:192.168.0.1,那么子路由器B(TL-WR842N)的局域网端口的IP地址更改为:192.168.0.2。
27、步骤3:检查TL-WR842N路由器的WDS设置。
28、重启后,在浏览器中输入TL-WR842N修改的局域网端口的IP地址并登录(192.168.1.2或192.168.0.2)。
29、然后点击“运行状态”——查看“无线状态”——“WDS状态”,显示:成功,表示WDS桥接设置成功。
本文到此结束,希望对大家有所帮助。
